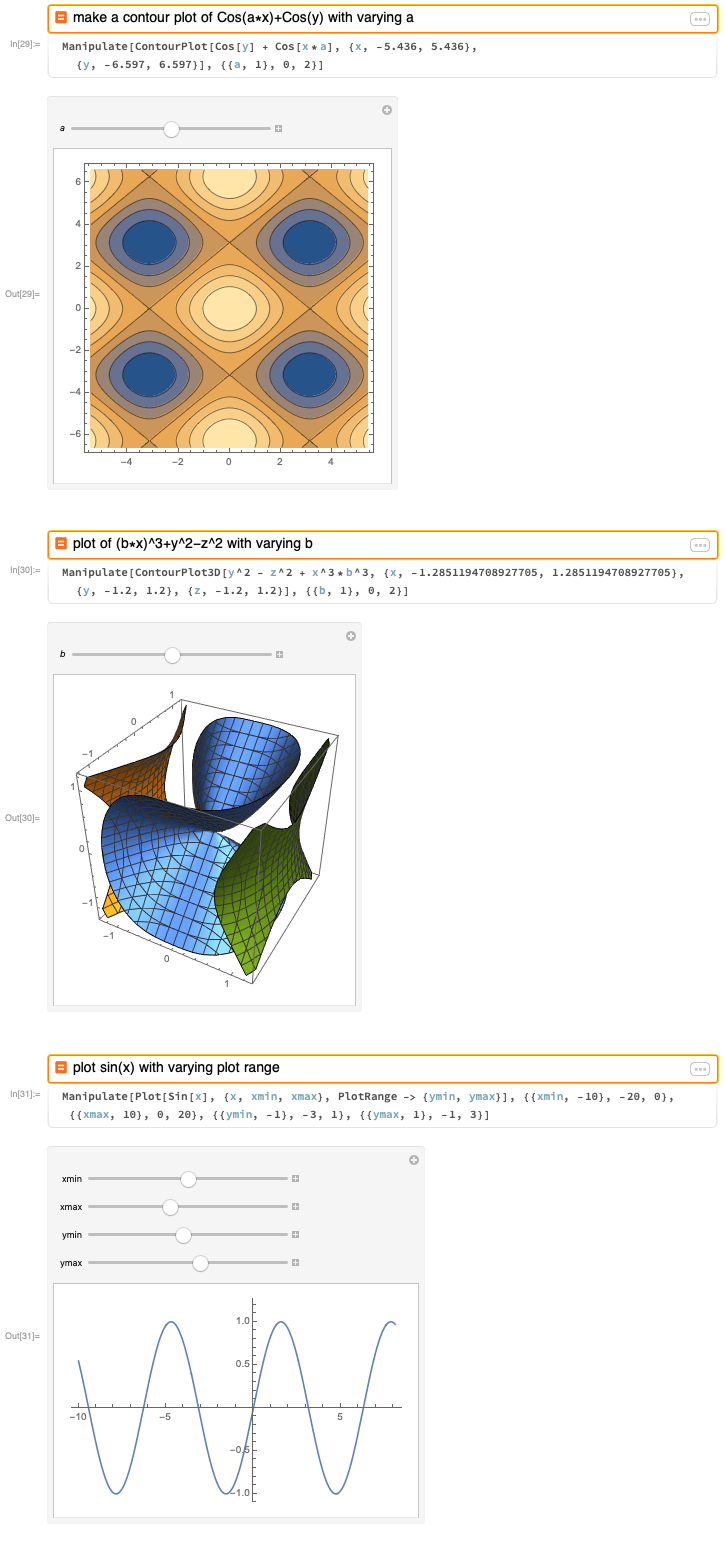Quick Help
Überblick
Input eingeben
Tippen Sie Ihre Eingabe in ein neues Notebook ein, um eine neue Eingabezelle zu erzeugen:

Sie können die Eingaben auswerten, indem Sie gleichzeitig ENTER (RET) innerhalb der Zelle drücken oder die Schaltfläche ![]() anklicken:
anklicken:

Standard-Nutzung
Wie in Wolfram|Alpha können Sie Ihre Eingabe in natürlicher englischer Sprache machen:

Sie können Details und Annahmen Ihrer Anfrage hinzufügen. Beispielsweise können Sie dem System sagen, dass nur reelle Zahlen verwendet werden sollen:

Anders als Wolfram|Alpha unterstützt die Eingabezelle mehrzeiligen Input, wenn Sie SHIFT und ENTER (RET) drücken. So können Sie ganz unkompliziert eine Matrix spezifizieren:
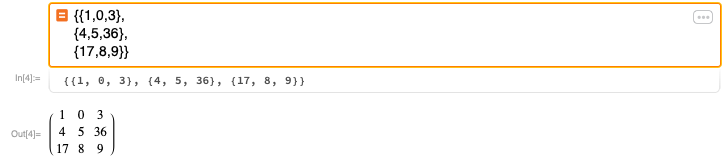
Wenn Sie sich mit einem bestimmten Themenbereich im Detail befassen möchten, können Sie ganz einfach nach Beispielen suchen:
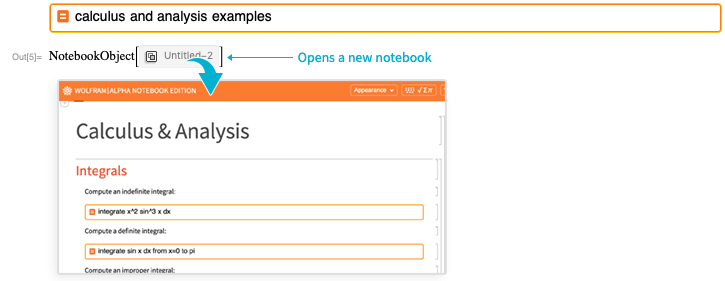
Wolfram Language-Syntax
Als Hybrid zwischen Mathematica und Wolfram|Alpha kann Wolfram|Alpha Notebook Edition auch die Syntax der Wolfram Language verarbeiten:
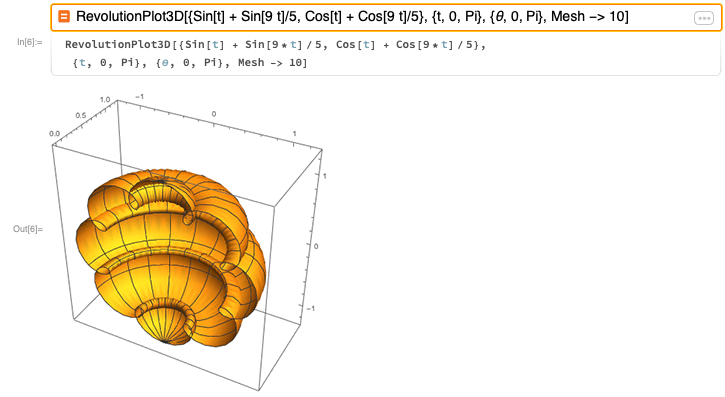
Prädiktives Wolfram Interface
Ähnliche Berechnungen
Wolfram|Alpha Notebook Edition erweitert den Funktionsbereich des prädiktiven Wolfram Interface. Die neue Eingabe-Vorschlagsleiste bietet im ![]() Menü schnellen Zugang zu vielen Berechnungen, die zu Ihrer Eingabe passen:
Menü schnellen Zugang zu vielen Berechnungen, die zu Ihrer Eingabe passen:
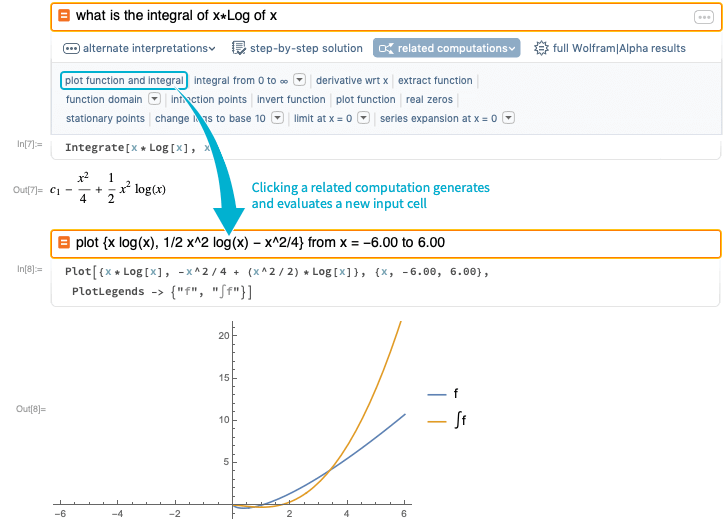
Alternative Interpretationen
Die Vorschlagsleiste bietet Ihnen im ![]() Menü auch Kontrolle über die Annahmen über die Eingaben:
Menü auch Kontrolle über die Annahmen über die Eingaben:
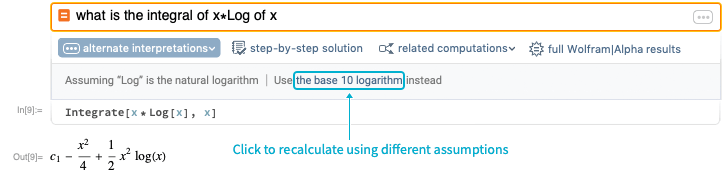
Schritt-für-Schritt-Lösungen
Klicken Sie auf die Schaltfläche ![]() , um die Lösungsschritte für ein Problem anzuzeigen:
, um die Lösungsschritte für ein Problem anzuzeigen:
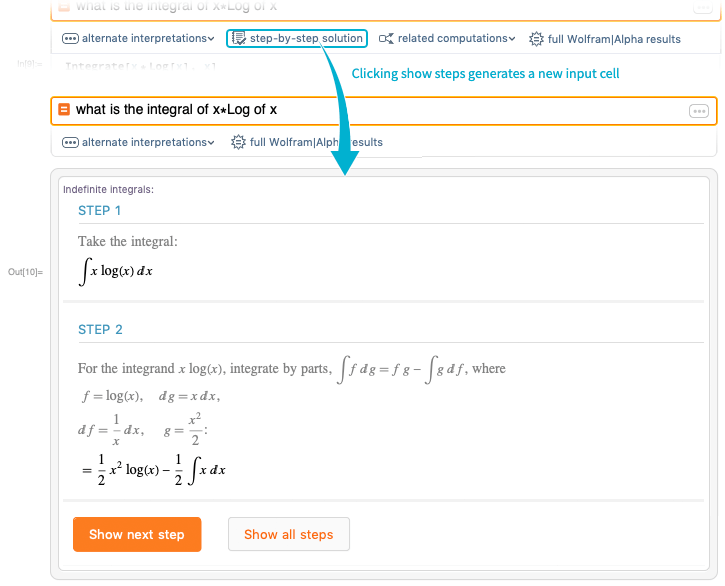
Vollständige Resultate
Durch Klicken auf die Schaltfläche ![]() erhalten Sie die vollständige Sammlung aller Pods, die von Wolfram|Alpha zurückgegeben wurden:
erhalten Sie die vollständige Sammlung aller Pods, die von Wolfram|Alpha zurückgegeben wurden:
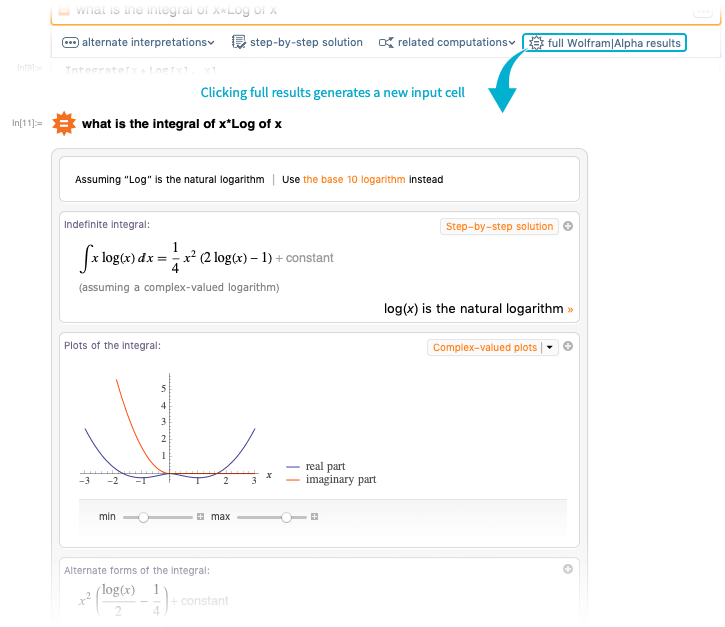
Output-Vorschläge
Wie bei Standard-Mathematica-Notebooks bietet die Vorschlagsleiste zusätzliche Vorschläge auf der Grundlage der neuesten Ausgabe:
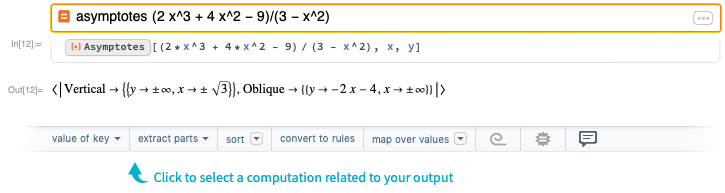
Wolfram|Alpha Notebook Edition Toolbar
Sonderzeichen
Die orangefarbene Symbolleiste oben auf jedem Notebook enthält einige zusätzliche Optionen zur Anpassung der Ein- und Ausgabe. Klicken Sie auf die Schaltfläche ![]() in der oberen rechten Ecke, um Sonderzeichen auszuwählen:
in der oberen rechten Ecke, um Sonderzeichen auszuwählen:
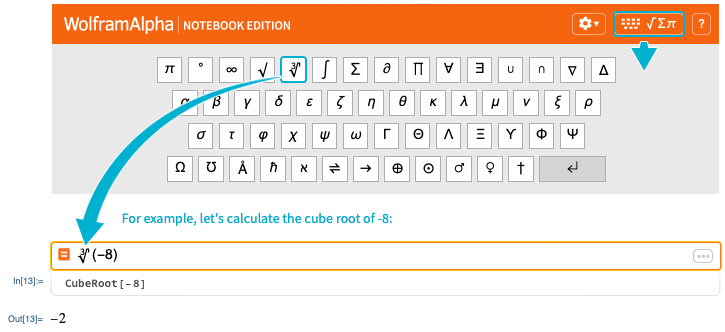
Art des Outputs
Durch Klicken auf die Ikone ![]() erhalten Sie Optionen, um Ihren Notebook-Inhalt zu benutzerdefinieren. Sie können zwischen den Standard-Ausgabestilen TraditionalForm (klassischer Lehrbuch-/Journal-Schriftsatz) und StandardForm (Wolfram Language-Standardformatierung) wechseln:
erhalten Sie Optionen, um Ihren Notebook-Inhalt zu benutzerdefinieren. Sie können zwischen den Standard-Ausgabestilen TraditionalForm (klassischer Lehrbuch-/Journal-Schriftsatz) und StandardForm (Wolfram Language-Standardformatierung) wechseln:
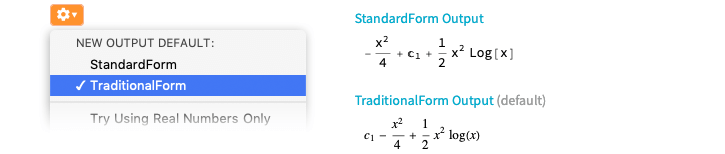
Notebook-Inhalt anzeigen/verbergen
Sie können auch die Abfragedetails oder Wolfram Language-Eingaben für eine übersichtlichere Anzeige verbergen:
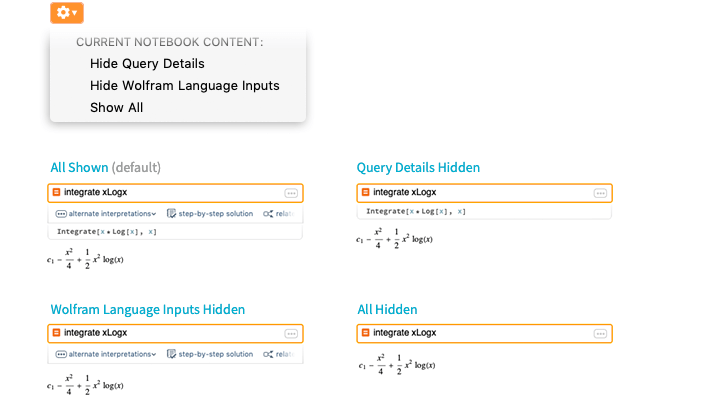
Nur reelle Zahlen verwenden
Sie können Ihre Berechnungen auch so einstellen, dass standardmäßig nur reelle Zahlen verwendet werden (im Gegensatz zu komplexen Zahlen):
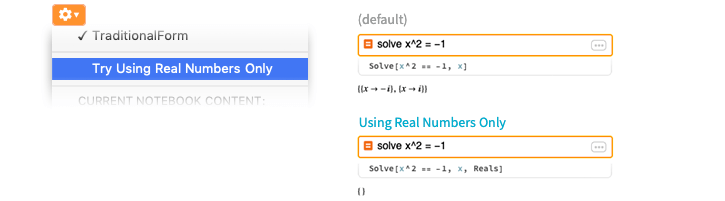
Hausübungen machen
Zellen- und Notebook-Stile
Wolfram|Alpha Notebook Edition ist das perfekte Tool, um einen vollständigen Workflow für Haus- und Seminararbeiten zu schaffen. Wenn Sie eine neue Zelle erstellen, können Sie die Ikone ![]() links anklicken und Zellenstile auswählen:
links anklicken und Zellenstile auswählen:
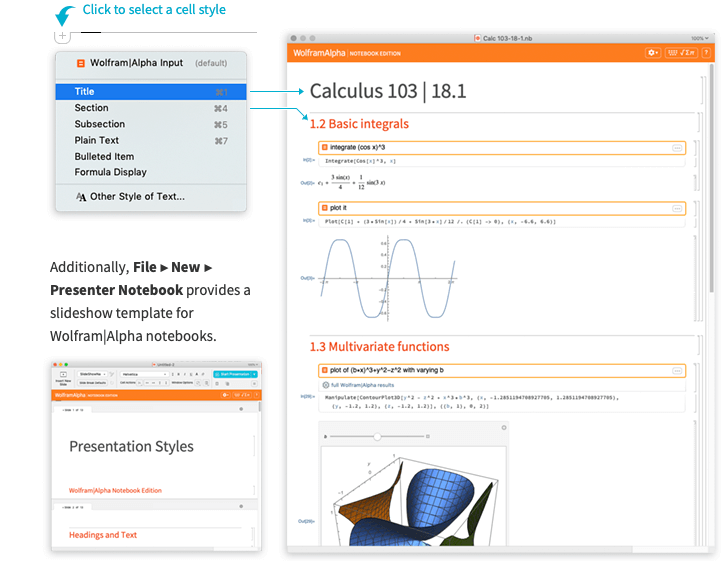
Aufbauende Berechnungen machen
Die Berechnung von aufeinanderfolgenden Eingaben übersteigt zwar den Rahmen von Wolfram|Alpha, Sie können mit Wolfram|Alpha Notebook Edition allerdings auf frühere Eingaben zurückgreifen, um eine vollständige Folge von Berechnungen zu erstellen. Beispielsweise können Sie ein Integral berechnen und visualisieren:
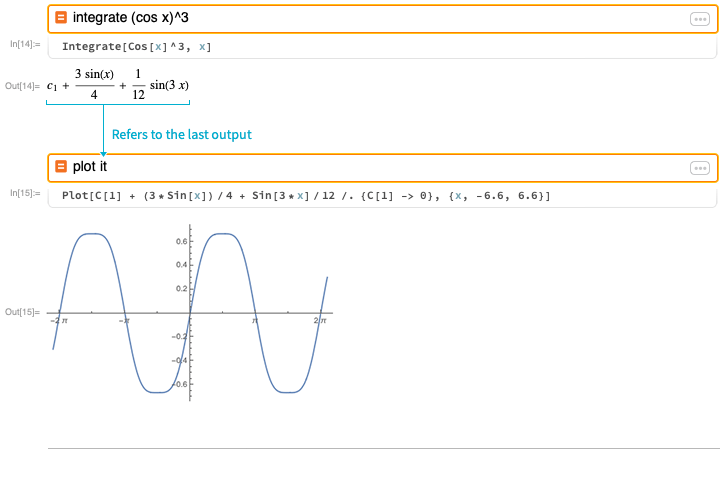
Hier ist unser Matrixbeispiel aus der vorherigen Eingabe:
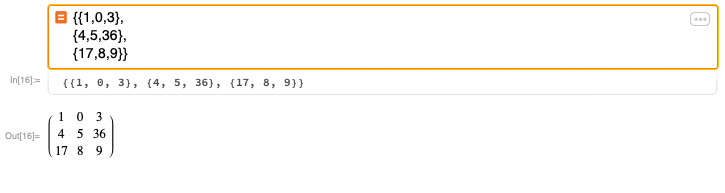
Sie können ausgehend davon die inverse Matrix, die Determinante und andere Ergebnisse berechnen:
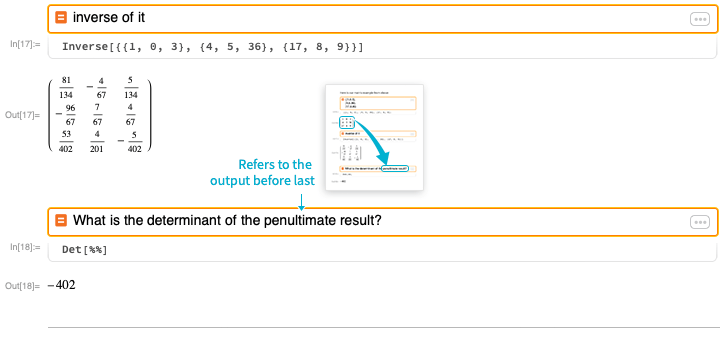
Sie können ganz einfach auf frühere Ergebnisse zurückgreifen, indem Sie auf die Beschriftung der Ausgabezelle verweisen:
(z.B. output n, out n, result n oder #n):
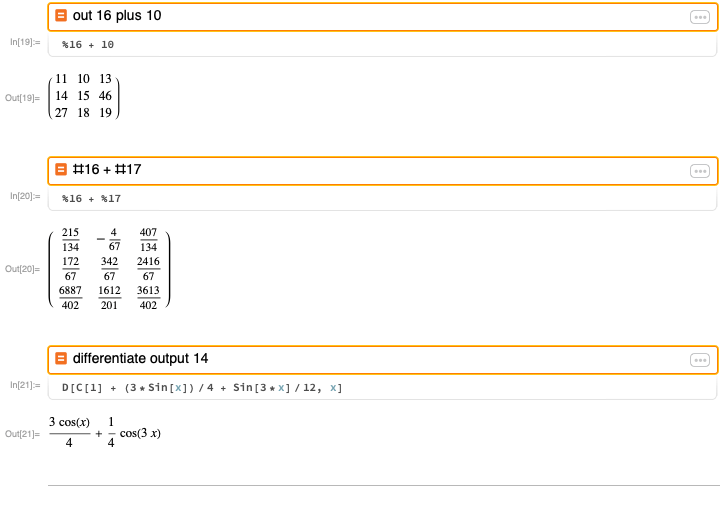
Wolfram|Alpha Notebook Edition unterstützt auch die Zuweisung von Variablen und von Funktionsdefinitionen:
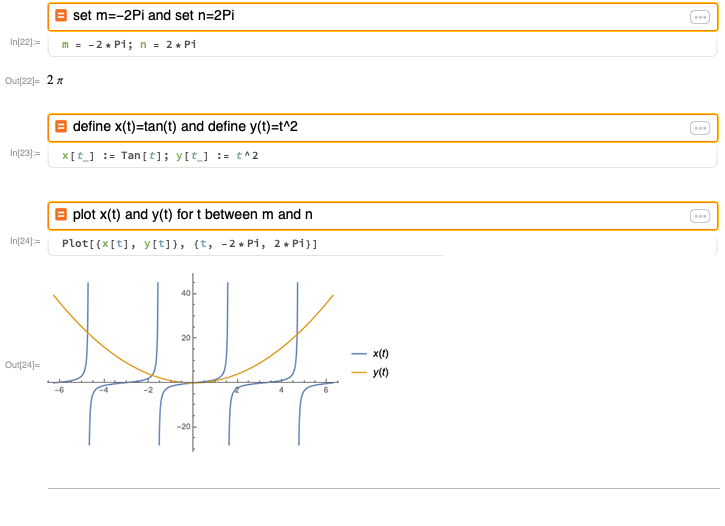
Zuweisungen und Definitionen werden durch verschiedenfarbige Syntax gekennzeichnet. Blaue Symbole sind nicht definiert, während grüne Symbole definiert sind:
{x, y, z}
Um Variablen oder Funktionen zu löschen, verwenden Sie das Stichwort "clear":

Interaktiver Output
Interaktive Schritt-für-Schritt-Lösungen können durch Verwendung der Eingabe-Vorschlagsleiste oder direkt durch die Eingabe von Stichwörtern wie "how" oder "show steps" abgerufen werden:
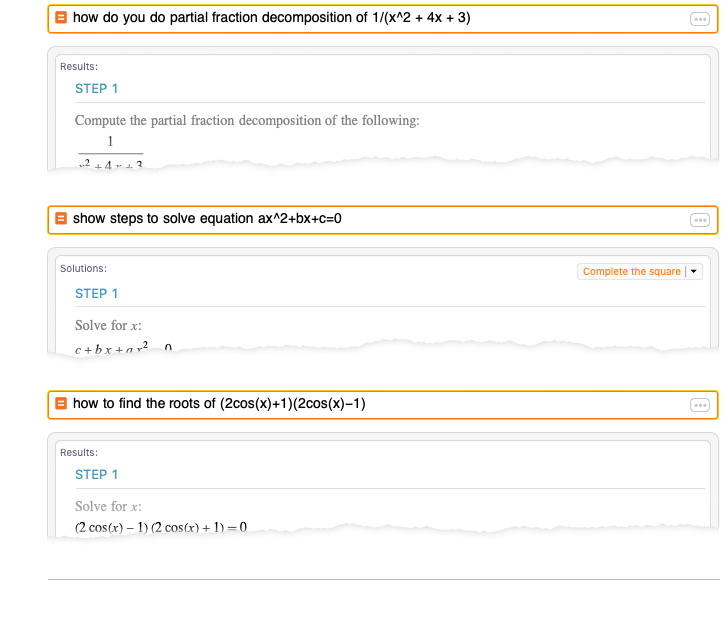
Sie können auch interaktive Ausgaben (Manipulate) erhalten, um Funktionen und deren Verhalten im Detail zu untersuchen, indem Sie Parameter angeben, die variieren können: